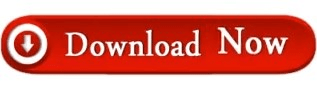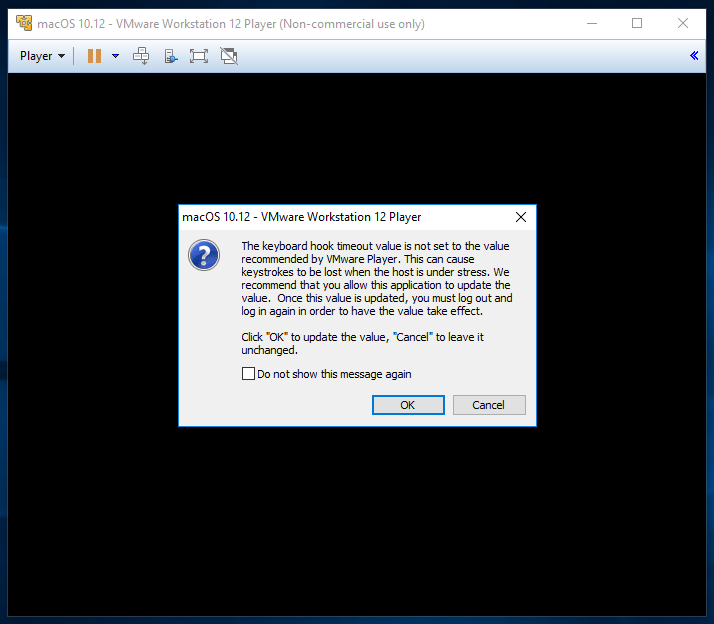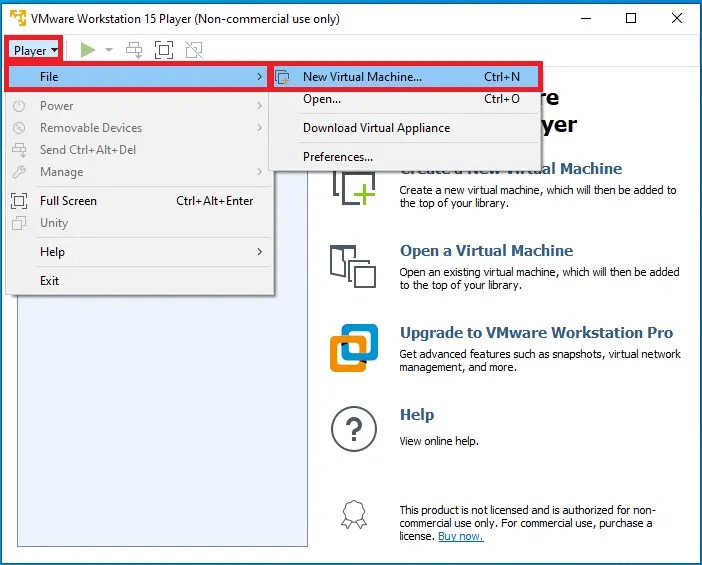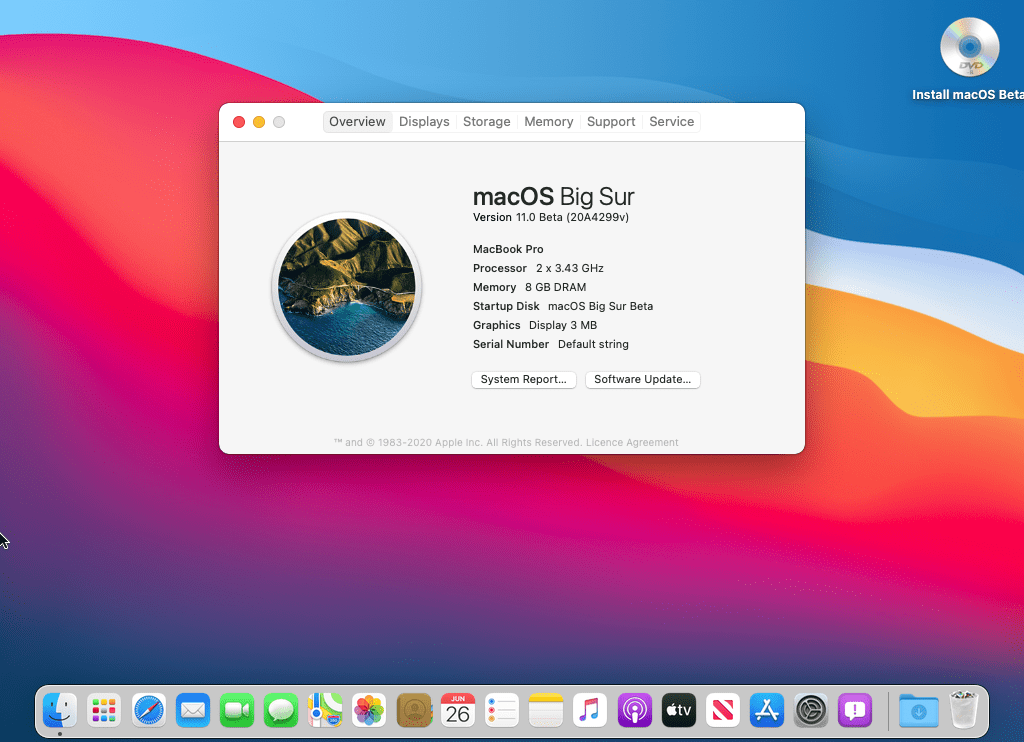Start the conversion wizardĬlick “Convert machine” on the vCenter Converter toolbar. This needs special consideration, as we’ll explain later. In our case, we’re starting with a PC that has both Windows 7 and Windows 10 installed on it, but we want to virtualise only Windows 7.
Next, launch the installer and decide what you want to include in your VM. You’ll need to set up a VMware account but, like the software, this is free for personal, non-commercial use. Start by downloading vCenter Converter onto your Windows 7 system. Here's how to virtualise Windows 7 in 12 steps: 1. Install vCenter Converter
On top of that, virtualising your beloved Windows operating system doesn’t cost a thing, thanks to VMware’s vCenter Converter as well as Workstation 15 Player, which are free for personal, non-commercial use.